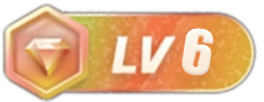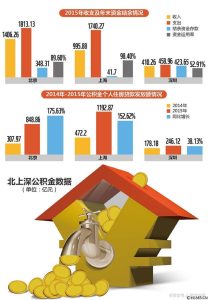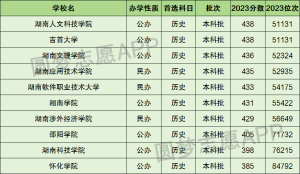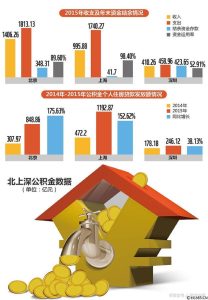《设置Excel表格想要的各种打印区域打印标题操作方法》由会员分享,可在线阅读,更多相关《设置Excel表格想要的各种打印区域打印标题操作方法(2页珍藏版)》请在人人文库网上搜索。
1、设置Excel表格想要的各种打印区域打印标题操作方法设置Excel表格文档想要的各种打印区域操作方法:设置打印区域在计算数据时经常会用到一些辅助的单元格,我们把这些单元格作为一个转接点, 但是又不好删除,此时可以设置一个打印区域,只打印对我们有用的那一部分数据:选择要打印的部分,打开 “文件”菜单,单击“打印区域”项,从子菜单中选择“设置打印区域”命令,在打印时就只能打 印这些单元格了,单击“打印预览”按钮,可以看到打印出来的只有刚才选择的区域 (如图7-8)页面设置打印区域&打印预览昌打印(£).ijCtrl+FWeb頁预览但设置打印区域职消打E卩区域©D新逹Ct
2、rl+H3打开辺Ctrl40关闭©O俣存Ctrl+S另存为®曲另存为feb页单击“关闭”按钮回到普通视图,选择“文件”菜单“打印区域”子菜单中的“取消打印区 域”命令就可以将设置的打印区域取消了。4、设置打印标题如果一个表很长,在第二页中没有表头,这样打印出来的表看起来很不方便。我们来给它设置 一个打印表头,以使它在打印的时候在每页中都能够打印出表头:打开“页面设置”对话框,单击“工作表”选项卡,单击“顶端标题行”中的拾取按钮,从工作表中选择我们要作为工作表的区域, 单击输入框中的按钮,回到“页面设置”对话框,单击“确定”按钮,现在我们单击“打印预览” 按钮看一下效果:后面
3、的页面中就都有标题了。5、打印选项现在我们来看看“打印”对话框的妙用。打开“文件”菜单,单击“打印”命令,就可以打开“打印”对话框了(如图9),第一个用处就是:在这里我们可以设置一次打印几份工作表。在对话框中的“份数”栏的“打印份数”输入框中输入“ 3”,单击“确定”按钮,就可以一次打印 三份工作表了。我们还可以设置其它的一些选项,比如,可以设置打印开始和结束的页码,在“范 围”一栏中选择“页”项,然后在后面填上开始和结束的页码就可以了; 再就是可以设置打印时是 打印选定的工作表还是整个工作簿或者是选定的区域。SRI打印份数打阳份数©:范围厂金部®a页由®:r至:f _V打印r选定区域r整亍工作溥a选定工作表妁p逐份打印w取消 |图9另外的一个用处:单击“取消”按钮回到编辑状态,选中全部的工作表,然后选中当前编辑的 工作表的一部分,打开“打印”
原文链接:https://www.renrendoc.com/paper/197746249.html