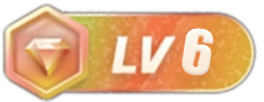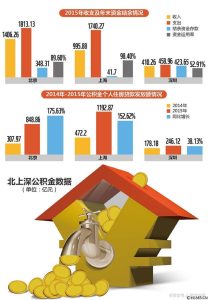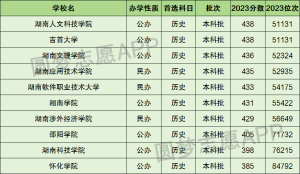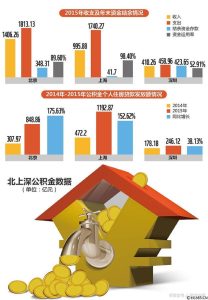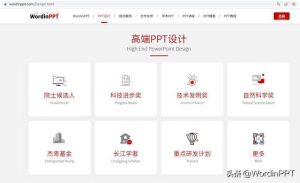利用PowerPoint强大的演示功能,制作出带有滚动字幕效果的幻灯片,必定为你的课件增色不少!制作过程如下:
⑴ 在’新建’幻灯片中选择’空白’格式的幻灯片,单击’确定’。
⑵ 在’插入’菜单上选择’图片’中的’来自文件’选项,选择已设计好背景图片的文件名,单击’插入’按钮。这时选择好的背景图片就出现在幻灯片上了。
⑶ 调整好图片的大小,选定图片框,在’编辑’菜单中选择’复制’,以备后面反复调用这幅图片。
⑷ 用图片上的’裁剪’工具保留图片下部约1/5的部分,将保留的图片移出幻灯片外,以方便后面的操作。
⑸ 单击’编辑’菜单,选择’粘贴’,以下操作同第4条,保留约3/5的上部图片。
⑹ 单击’编辑’菜单,选择’粘贴’,在屏幕下面的’绘图’菜单中选择’叠放次序’,单击’置于底层’。此时,灯片上有了三幅图片:完整的背景图、上部图片和下部图片。
⑺ 首先调整好完整的背景图在幻灯片的位置,然后将上部图片和下部图片在背景图片上拼放,注意看上去得像是一幅图似的。
⑻ 单击’插入’菜单,选择’文本框’中的’文本框’,在文本框中输入要演示的文本。
⑼ 先将文本框在’叠放次序’中’置于底层’,再将文本框’上移一层’。
⑽ 决定文本框的动画样式。单击’幻灯片放映’,选择’自定义动画’,在动画效果中选择’从下部缓慢移入’,单击’确定’。
⑾ 放置文本框时,注意将文本框的框底线放在背景图片的上部。不需在意文本内容的长度,即便从幻灯片上部伸出,也无大碍。
⑿ 现在就可以按一下’幻灯片放映’快捷键,预览刚才制作的字幕如何。如若没问题,便设置文本的字型、字号、颜色及动画的循环放映和配音等内容,这样,一张仿电影字幕的幻灯片就制成了。
原文链接:http://www.360doc.com/content/23/0615/17/48587_1084875371.shtml